Find, install and start using Linux applications right away
An uncomplicated guide to install any software using package managers, Snap, Flatpack, AUR and Appimages
SNAPS
Installing Snap support
sudo apt install snapdon Debian based distributions.sudo dnf install snapdon Fedora.
On Arch based distributions you need to have Arch User Repository (AUR) enabled here we are using Yet Another Yogurt(YAY) an AUR helper written in Go to help us with the instillation.
yay -S snapdto install Snap and then usesudo systemctl enable --now snapd.socketfor Snap to work.
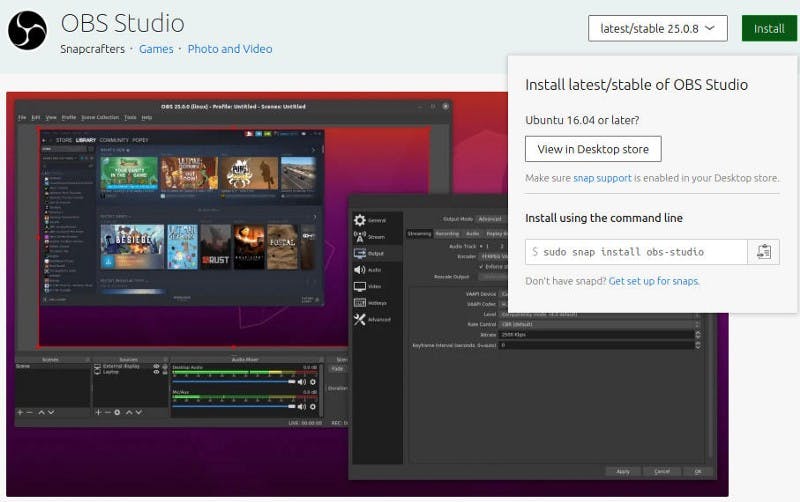
Finding an application
sudo snap find Application_name to search for an application you can also use Snapcraft app store to search for the application name.
Installing
Use sudo snap install Application_name to install an application.
Uninstalling
You can use snap list to list all the applications if you do not know the name of the application.
sudo snap remove Application_name to uninstall the application.
Updating
To update package use sudo snap refresh PACKAGE_NAME.
sudo snap refresh updates all packages.
Flatpak
Installing Flatpak Support
sudo pacman -S flatpakfor Arch based distributions.sudo apt install flatpakfor Ubuntu 18.10 and above based distributions.
To add Flathub repository of Flatpak use flatpak remote-add --if-not-exists flathub https://flathub.org/repo/flathub.flatpakrepo
Finding an application
flatpak search Application_name helps in finding the application
you can find all Flatpak applications on Flathub home .
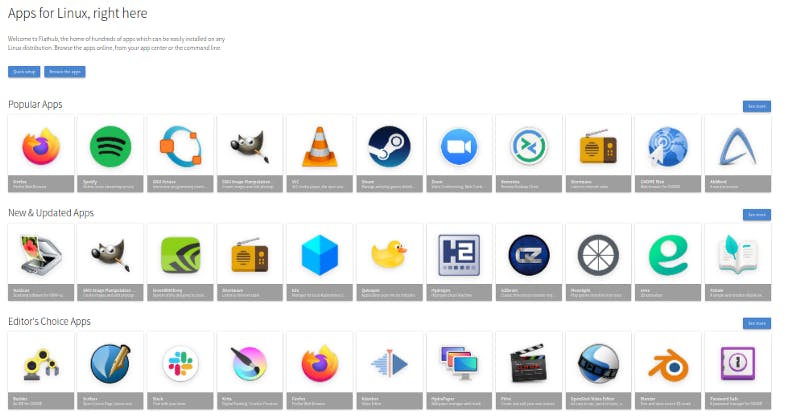
Installing
flatpak install flathub Application_name install the application
or you can find the command on Flathub application page.
Uninstalling
flatpak uninstall application_name uninstalls specific application.
Updating
flatpak update updates all the applications.
Running
Use flatpak run application_name to run the application.
for complete details about Flatpak look at this itsfoss article .
APT/Apt-get
Finding an application
sudo apt search Application_name to search for the application.
Installing
sudo apt-get install Application_name to install the package.
To install Multiple packages use sudo apt-get install Application_name1 Application_name2.
Uninstalling
sudo apt-get remove Application_namejust removes the package.sudo apt-get purge Application_nameremoves the package and configuration files.
Updating/Upgrading
sudo apt-get updateto update the repositories.sudo apt-get upgradeto upgrade.sudo apt-get upgrade Application_nameto upgrade a specific package.
for complete details about apt/apt-get look at this itsfoss article .
Pacman and Arch User Repository(AUR)
Finding an application
You can use sudo pacman -Ss Application_name to find the application from the Arch repository. But if you want to search for it in the Arch User Repository(AUR) you can use yay -Ss Application_name.
Installing
sudo pacman -S Application_nameto install from Arch Repository.yay -S Application_nameto install from AUR.
Uninstalling
sudo pacman -R Application_name to uninstall any application.
Updating/Upgrading
sudo pacman -Syyto update the repositories.sudo pacman -Suto upgrade.sudo pacman -S Application_nameto upgrade a specific application.
AppImages
"Appimage" is a prepacked piece of software. You don't have to install to use it. Just give the file execution permission and that's it, you can run it by clicking the file.

or you can grant execution permission using 'chmod'
Run chmod a+x Application_path to grant execution permission and
/Application_name to run the application.
dedicated to Insharamin inshaweb.hashnode.dev for inspiring me to restart blogging.